Windows系统安装指南
本指南原为计算机学院青支队学习安装Windows系统使用,书写时间较早,可能最新版本软件已经换了UI,但安装系统流程没有大的改动,故仍可作为参考工具。
2017年8月书写
2018年修订V1.1:补充取消推广内容
2020年修订V1.2:MarkDown重写
关于使用工具后期产生木马或其它恶意推广的说明:
工具非本人制作,本人只是就安装流程进行说明,帮助新人快速上手安装Windows系列操作系统,因为工具产生的不良后果,与本人无关。
一、制作系统启动盘
1. 下载工具
在本指导书中,使用的是绿版老毛桃U盘启动盘制作工具,该软件优点在于外置工具多,便于使用和学习,为装机做系统提供了很大的便利。当然,其他的U盘制作工具也有很多优点,但在本教程中不作介绍。
应用官网:https://www.laomaotao.net/
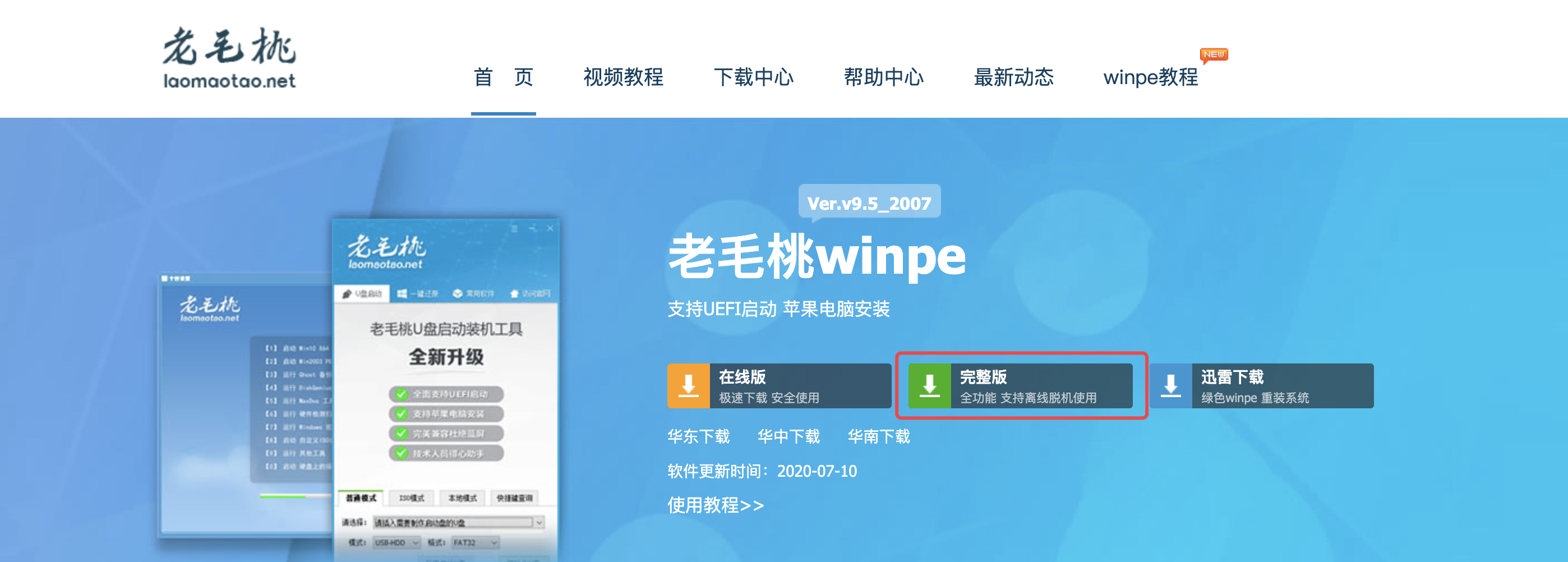
2. 安装工具
双击已下载的.exe(可执行文件后缀)文件进行安装,安装路径另选为桌面“老毛桃”文件夹,点击下一步。
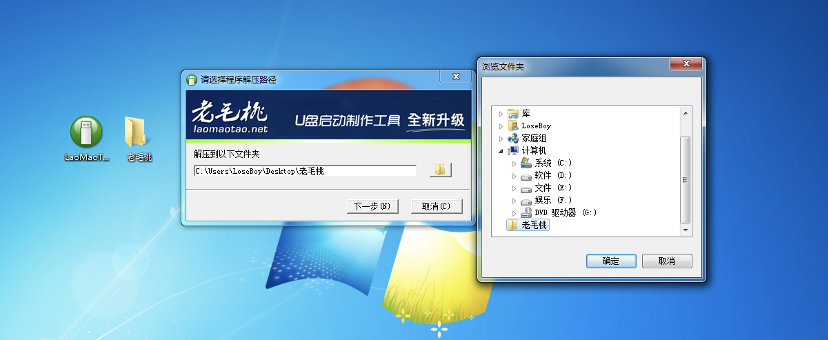
注:为方便使用完这个软件后卸载,建议先在已知路径新建一文件夹(此处是安装在桌面新建的名为“老毛桃”的文件夹)
正在解压数据并安装,请耐心等待。
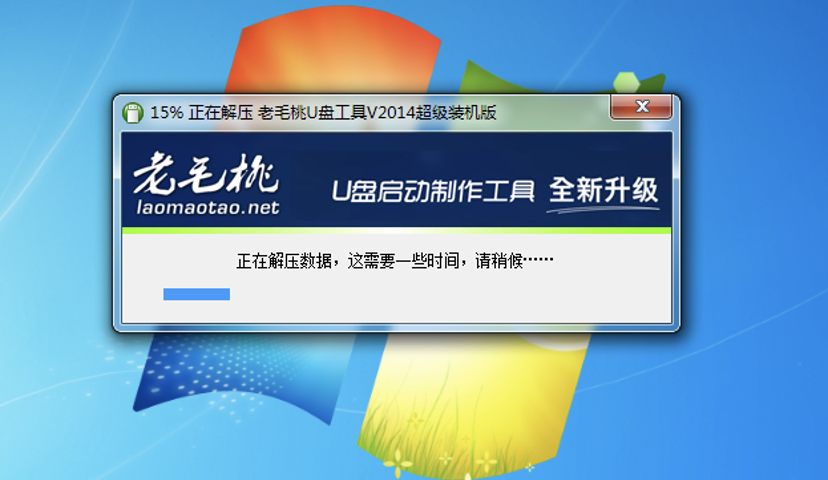
安装完成后会自动启动该程序,若没有自动启动,双击桌面快捷方式启动运行该程序,并插入要制作系统盘的U盘,选择要制作的U盘(U盘尽量选择8G及8G以上的U盘,此处仅用该U盘作为示范)。
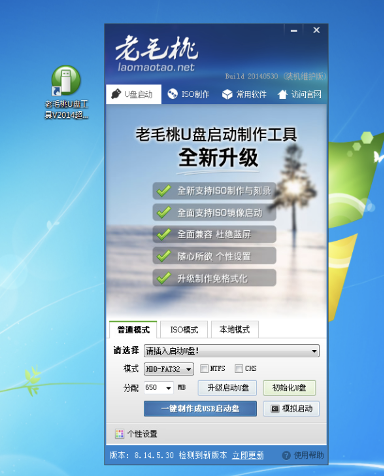
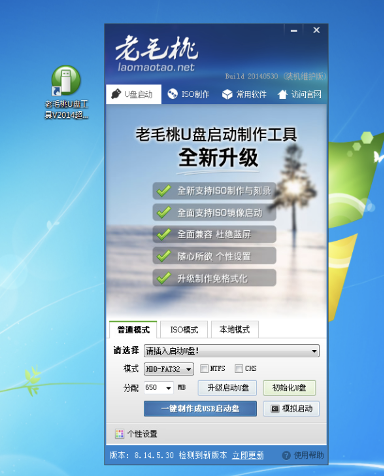
注:在制作启动U盘时,需备份好数据,制作时会格式化U盘数据
3. *取消推广
在制作系统系统盘前,我们需要做一些工作来取消推广软件或者应用。推广是免费工具用来盈利的手段,但在安装纯净系统是安装了第三方的软件不是我们的初衷,所以我们需要采取一些手段来避免推广的捆绑。当然,不同的工具有不同的方式来取消推广,此处我们还是以绿版老毛桃U盘启动盘制作工具为例。
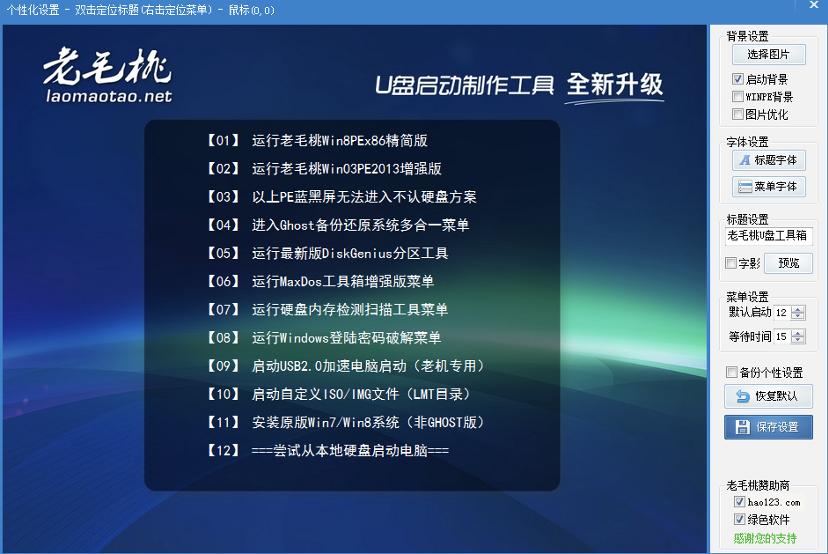
点击左下方个性设置按钮 ,在右侧菜单中最下方老毛桃赞助商位置取消绿色软件的勾选,在弹出的赞助商广告中选择右上角X关闭,然后取消勾选绿色软件,取消勾选“hao123.com”,此时会弹出让用户将文本域中的推广粘贴到别的地方进行推广,此时打开链接 http://www.huangguofeng.com/u/
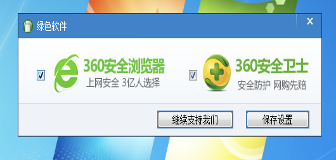
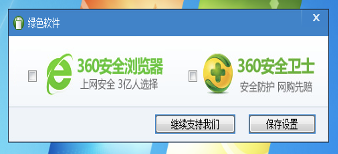
提交后会出现推广内容的反馈,将内容点击复制并粘贴到老毛桃要求位置,点击取消推广。到此,已取消所有推广。
在右侧的菜单栏中,有很多个性化设置菜单,如果需要,也可以根据个人喜好来进行相关设置,此处不做讲解。
在设置完毕后,点击保存设置按钮 ,点击确定,并选择是。
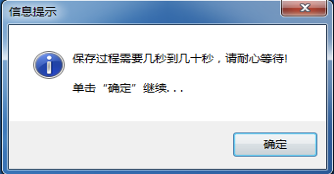
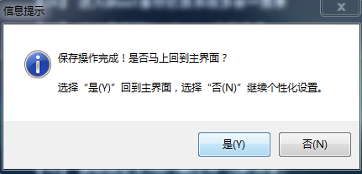
4. 制作U盘
回到软件主界面后我们选择一键制作成USB启动盘按钮 ,在确认数据备份好后,选择确定,耐心等待启动盘的完成。
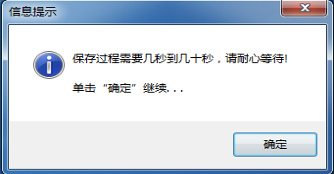
注:生成过程中时间较长,请耐心等待,切勿此时拔出U盘.
在制作完成后如果提示“使用电脑模拟器模拟启动情况”,可以点击是进行测试,测试后可以点击【Ctrl+Alt】释放鼠标。
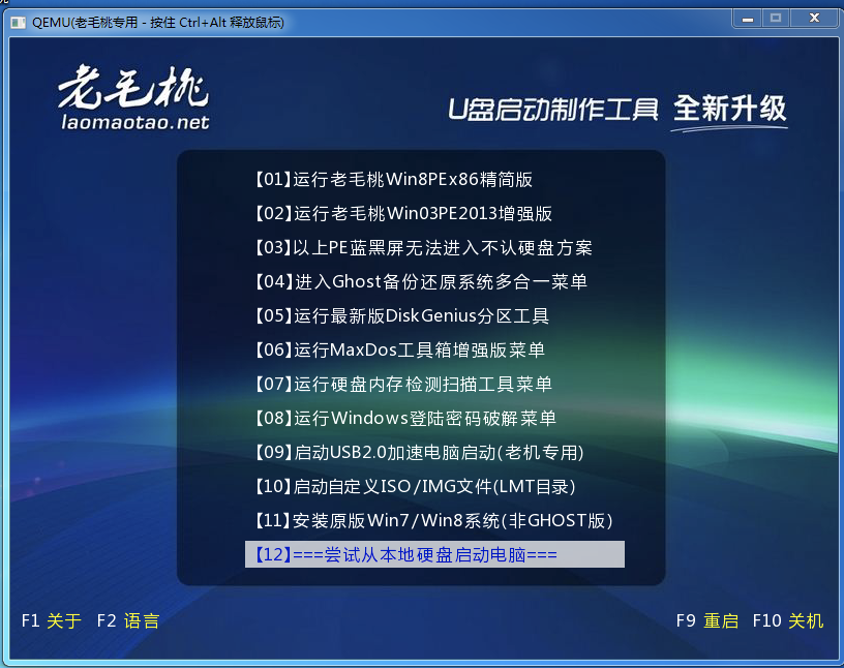
注:若出现问题,请检查U盘大小是否充足,相关设置是否正确,或者查询百度搜索问题出现的原因。
5. 下载镜像
到此我们的U盘启动盘工具已经制作完成(可以卸载相关程序并删除文件夹),下面我们来进行另一个很重要的准备工作,即下载Windows系统镜像,此处我们推荐下载纯净版官方镜像,即不含任何推广软件,微软官方发售的系统镜像(ISO格式),也可按照个人的喜好,制作或下载Ghost(GHO格式)版本的镜像,但本人不推荐,故此书中不做讲解。
下载网址:https://msdn.itellyou.cn/
https://next.itellyou.cn (测试…)
注:此链接非直接下载链接,而是一个综合站,个人可以根据个人需求,来下载各个版本的系统镜像和软件安装包,下载时需要用到迅雷下载工具,只需复制相应的资源链接到迅雷下载工具处,即可下载,最后将下载的资源放入U盘,也可以将之前备份好的U盘数据一并保存到U盘。
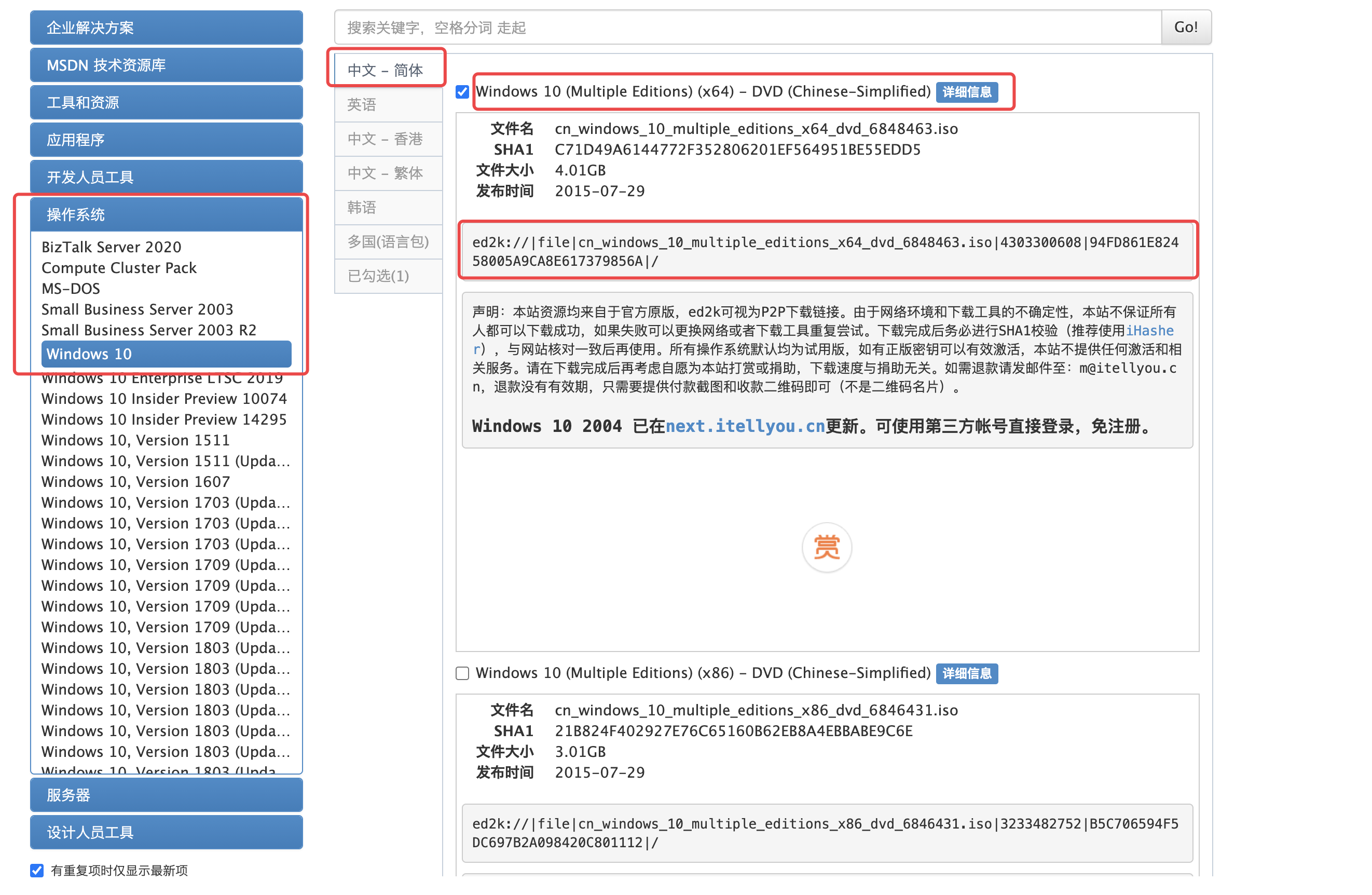
二、设置U盘启动项
由于各个型号的设置U盘启动项方法不同,所以只提供相关设置方式资源,不进行详细讲解。
1. 进入BIOS方式
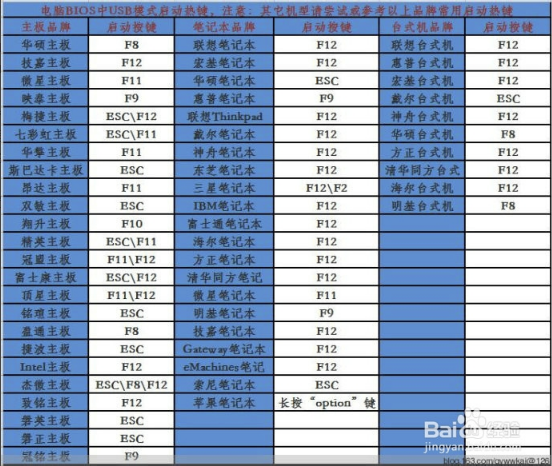
注:资源来自于百度经验
2. U盘启动方式
1、不用进入BIOS修改设置,开机的时候按F12之类的功能键,直接选择从U盘启动电脑。有的电脑主板支持这种选择方法,但部分主板不支持,需要进入BIOS修改设置。电脑是否支持,可尝试按不同的功能键试试看。
2、进入BIOS修改设置,选择从U盘启动电脑。这分两种情况:一种是没有硬盘启动优先级“Hard Disk Boot Priority”选项的情况,直接在第一启动设备“First boot device”里面选择从U盘启动;另一种是存在硬盘启动优先级“Hard Disk Boot Priority”选项的情况,必须在这里选择U盘为优先启动的设备,电脑是把U盘当作硬盘来使用的;然后,再在第一启动设备“First Boot Device”里面选择从硬盘“Hard Disk”或者从U盘启动。
有的主板BIOS中,在“First Boot Device”里面没有U盘的“USB-HDD”、“USB-ZIP”之类的选项,我们选择“Hard Disk”就能启动电脑;而有的BIOS这里有U盘的“USB-HDD”、“USB-ZIP”之类的选项,我们既可以选择“Hard Disk”,也可以选择“USB-HDD”或“USB-ZIP”之类的选项,来启动电脑。
选择U盘启动后看到如下画面,说明U盘启动成功。
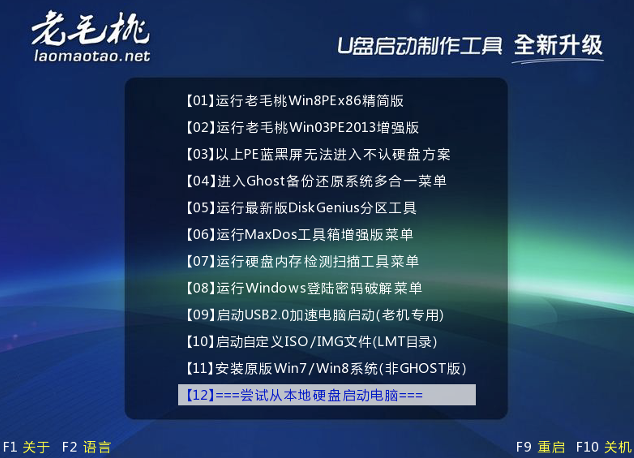
注:若以上方法未能解决问题,请搜索所使用型号的电脑设置U盘启动的方法,并进行设置。
三、进PE安装系统
1. 进入PE
选择【01】运行老毛桃Win8PEx86精简版,需要注意的是,部分老机型可能不支持该PE,所以可以通过【02】和【03】来选择其他PE镜像。
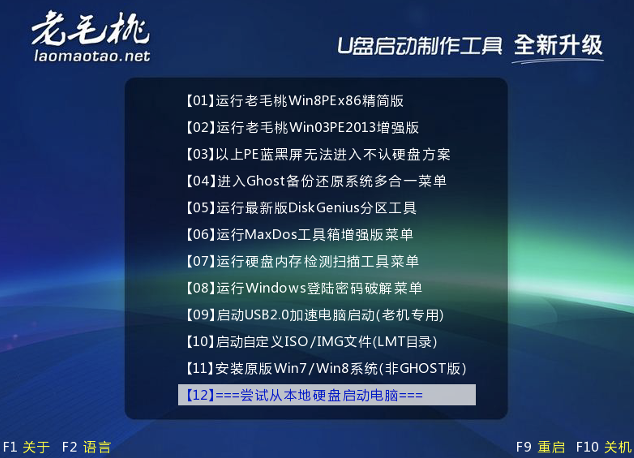
进入PE镜像后可以看到类Windows系统的界面

2. 分区(可选)
点击桌面DG分区工具图标打开分区工具,可以根据自己的需求来选择给某个分区分多大的空间。
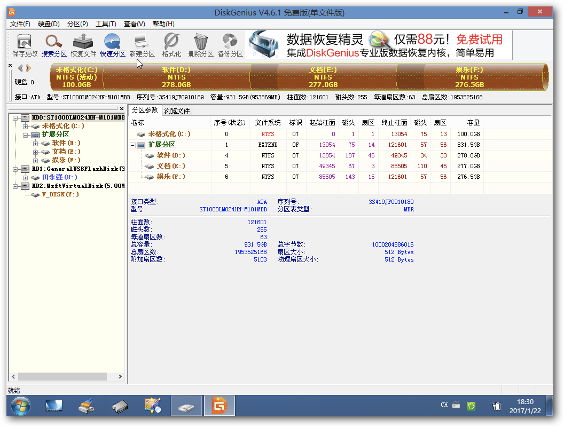
这里推荐使用快速分区,然后按照自己的需要选择分区数量,以及调整每个分区的大小,调整好后,点击确定。
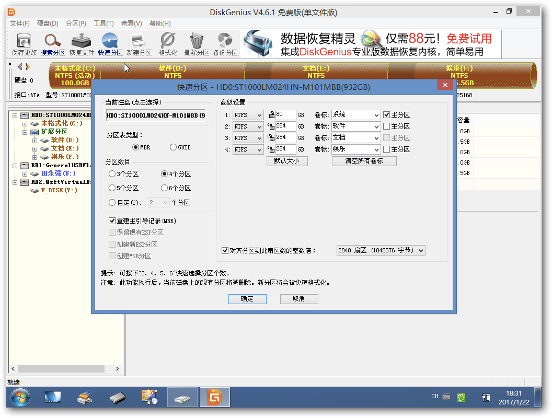
注:此处为了兼顾老机型和新机型,对引导方式和硬盘格式等不做讲解,有兴趣的可以研究UEFI、Legacy,GPT、MBR,等等。
3. 安装系统
点击老毛桃PE一键装机图标打开一键装机工具。点击高级,再点击还原,点击打开,选择你U盘中的windows镜像
注:注意高级选项复选框部分,取消勾选赞助商,取消候选禁用IDE,全部设置完毕后,点击确定。
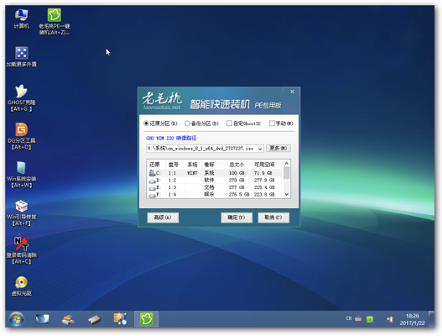



系统安装完毕后,会提示重启计算机,点击确定。


四、恢复硬盘启动项
为了后续操作正常进行,我们需要恢复硬盘启动为第一启动项,设置方法与设置开机启动项方法相似,只需在BIOS菜单中将硬盘启动设为第一启动项即可。
注:若以上方法未能解决问题,请搜索所使用型号的电脑设置硬盘启动的方法,并进行设置。
五、激活及安装驱动
1. 激活系统
激活方式:
1.数字激活:Windows10系统采用的该种激活方式,即,重装系统之前为Windows10正版系统,重装后联网将自动激活。
2.输入激活码激活,购买链接:购买链接
3.软件激活(不推荐):该方法是使用OEM或者KMS或者其他软件进行激活,侵犯了微软的版权,故不推荐。
2. 安装驱动
通过安装各种驱动软件来安装驱动,此处推荐:360驱动大师(网卡版)。
360驱动大师:应用官网(下载网卡版)
安装后扫描并安装相关驱动即可。
本教程因创作时间紧,如果出现细节性遗漏或错误内容,请访问https://www.loseboy.cn进行留言指出,我将会在后续修订中进行修正。